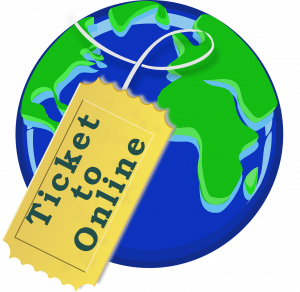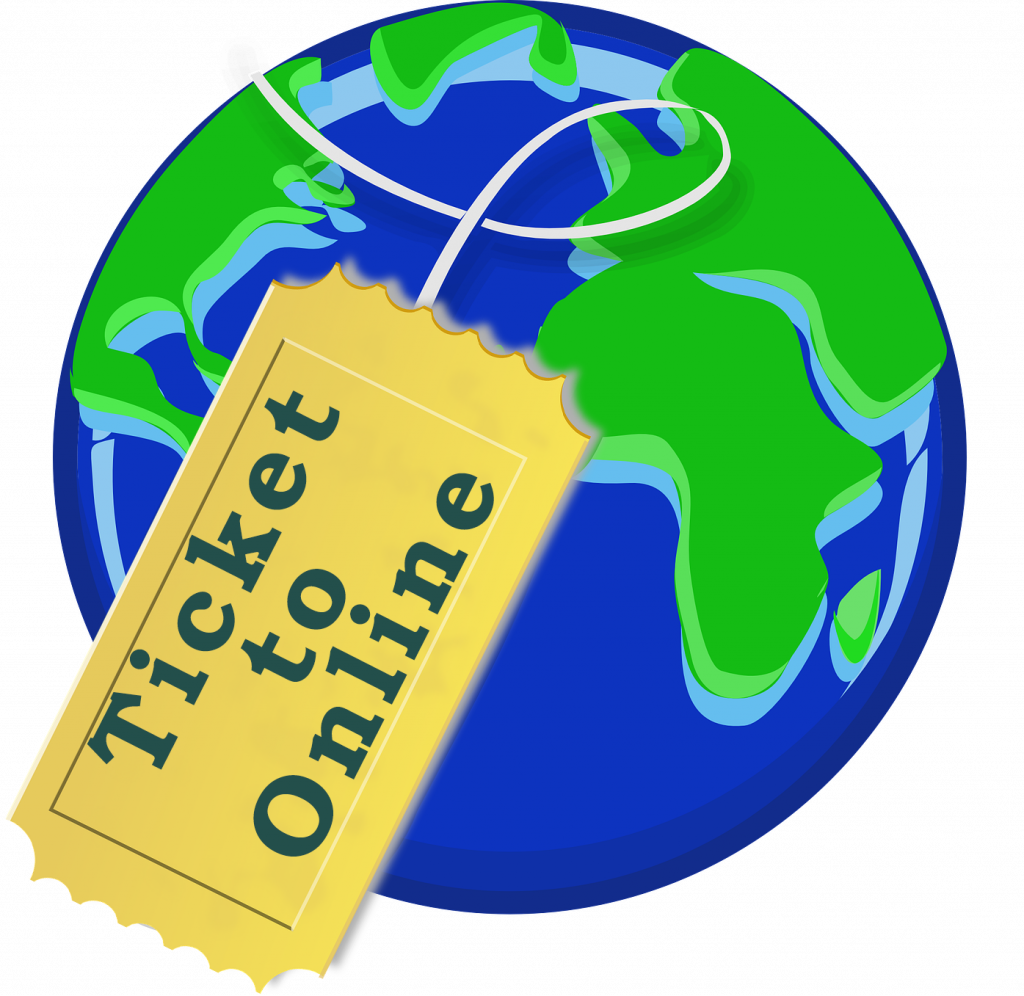Iframe, или inline frame, позволяет встраивать контент с другого веб-сайта прямо на ваш сайт. Это может быть видео с YouTube, карта с Google Maps или любой другой контент. Использование iframe является удобным способом интеграции внешнего контента без необходимости загружать его на ваш сервер. Благодаря этому вы можете значительно сэкономить место на вашем хостинге, одновременно обеспечивая посетителей актуальной информацией, которая автоматически обновляется на источнике. К тому же процесс добавления iframe прост и не требует особых технических знаний, что делает его доступным даже для новичков в создании веб-сайтов.
Почему стоит использовать iframe
Iframe является мощным инструментом для веб-мастеров и разработчиков, который позволяет легко встраивать контент из других источников на ваш сайт. Это может быть полезно для различных целей, таких как встраивание видео, карт, интерактивных элементов и другого контента, который вы хотите показать вашим посетителям. Использование iframe имеет множество преимуществ, которые делают его незаменимым инструментом в веб-разработке.
Iframe предоставляет несколько весомых преимуществ.
🔑Легкость интеграции: Встраивание контента с другого сайта является простым и быстрым процессом, что позволяет быстро добавлять новые элементы на ваш сайт.
🔑Экономия ресурсов: Вы не тратите место на вашем сервере для хранения контента, что уменьшает нагрузку на ваш хостинг и улучшает производительность сайта.
🔑Актуальность: Контент в iframe всегда будет актуальным, поскольку обновляется на источнике, обеспечивая вашим посетителям свежую информацию без необходимости вручную обновлять встроенные элементы.
Использование iframe на вашем WordPress сайте позволяет интегрировать внешний контент быстро и эффективно. Благодаря iframe вы можете обеспечить ваш сайт актуальной информацией, сэкономить ресурсы и упростить процесс добавления новых элементов. Это делает iframe незаменимым инструментом для любого веб-мастера, который стремится улучшить функциональность и привлекательность своего сайта. Независимо от того, являетесь ли вы новичком или опытным разработчиком, iframe поможет вам создать более динамичный и интерактивный вебсайт, соответствующий потребностям ваших посетителей.
Добавление iframe с помощью блоков Гутенберга
Для того чтобы добавить iframe с помощью редактора Гутенберг, сначала откройте редактор. Найдите страницу или запись, в которую вы хотите добавить iframe, и откройте её для редактирования. После этого вам нужно добавить новый блок. Для этого нажмите на кнопку "Добавить блок", которая находится в верхнем левом углу редактора.
После нажатия на кнопку "Добавить блок" перед вами откроется список доступных блоков. Прокрутите список вниз или воспользуйтесь поиском, чтобы найти блок под названием "HTML". Выберите этот блок, и он будет добавлен на вашу страницу или запись.
Когда блок "HTML" будет добавлен, перед вами откроется окно для ввода кода. В это окно вставьте код iframe, который вы хотите использовать. После вставки кода проверьте его, чтобы убедиться, что всё правильно.
Завершив вставку кода iframe, сохраните изменения на странице или записи. Для этого нажмите на кнопку "Сохранить" или "Опубликовать", в зависимости от того, редактируете ли вы уже существующую запись или создаёте новую. После сохранения изменений ваш iframe будет отображаться на странице или записи, позволяя вашим посетителям видеть встроенный контент.
Использование плагинов для добавления iframe
Еще одним удобным способом добавления iframe на ваш сайт является использование специальных плагинов. Одним из самых популярных плагинов для этой задачи является "Advanced iFrame". Использование плагинов значительно упрощает процесс интеграции iframe и предоставляет дополнительные возможности для настройки.
Чтобы воспользоваться этим плагином, сначала перейдите в админ-панель вашего WordPress сайта. В левой боковой панели найдите раздел "Плагины" и нажмите на него. Далее выберите опцию "Добавить новый". Перед вами откроется страница с каталогом доступных плагинов.
В поле поиска введите название плагина "Advanced iFrame". После этого нажмите кнопку "Поиск", и система найдет соответствующий плагин. Найдите его в списке результатов поиска и нажмите кнопку "Установить". После завершения установки нажмите "Активировать", чтобы плагин начал работать.
После активации плагина перейдите к его настройкам. В настройках плагина найдите поле для ввода кода iframe. Вставьте ваш код iframe в это поле и сохраните изменения. Плагин автоматически встроит указанный вами контент на страницу или запись вашего сайта.
Шаги для использования плагина "Advanced iFrame":
🔑Перейдите в админ-панель WordPress.
🔑Откройте раздел "Плагины" и выберите опцию "Добавить новый".
🔑Найдите плагин "Advanced iFrame" с помощью поиска.
🔑Установите плагин, нажав "Установить".
🔑Активируйте плагин, нажав "Активировать".
🔑Перейдите к настройкам плагина и вставьте ваш код iframe в соответствующее поле.
🔑Сохраните изменения для применения кода iframe на вашем сайте.
Использование плагинов позволяет легко и быстро добавлять iframe на ваш сайт, обеспечивая при этом широкий спектр настроек и возможностей для персонализации встроенного контента.
Добавление iframe через классический редактор
Если вы пользуетесь классическим редактором WordPress, процесс добавления iframe будет несколько другим. Откройте страницу или запись для редактирования и перейдите в режим текста, нажав на вкладку "Текст" в верхнем правом углу редактора. Это позволит вам увидеть HTML-код вашей страницы или записи.
Далее вставьте код iframe в текстовый редактор в том месте, где вы хотите, чтобы появился встроенный контент. После вставки кода проверьте его, чтобы убедиться, что он вставлен правильно и не нарушает структуру вашей страницы или записи. Завершив редактирование, нажмите кнопку "Сохранить" или "Обновить", чтобы применить изменения. После этого ваш iframe будет отображаться на странице или записи, позволяя вашим посетителям видеть встроенный контент.
Шаги для добавления iframe через классический редактор:
🔑Откройте страницу или запись для редактирования.
🔑Перейдите в режим текста, нажав на вкладку "Текст" в верхнем правом углу редактора.
🔑Вставьте код iframe в текстовый редактор в нужном месте.
🔑Убедитесь, что код вставлен правильно и не нарушает структуру страницы.
🔑Нажмите "Сохранить" или "Обновить" для применения изменений.
🔑Проверьте страницу или запись, чтобы убедиться, что iframe отображается правильно.
Добавление iframe через классический редактор является простым и эффективным способом интеграции внешнего контента на ваш сайт WordPress.
Добавление iframe на сайт WordPress является простым процессом, который позволяет интегрировать внешний контент без лишних усилий. Используйте любой из приведённых способов для удобного встраивания контента и обеспечения лучшего пользовательского опыта.
Поделиться в социальных сетях: